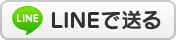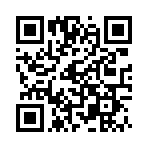今月のぴっとPCアップしました!

今日は全部で10台!
Windows10搭載も3台ありますよ!



ここに載ってるパソコンをご購入の際に
『ホームページを見た!』と言えば1,000円引きです!!!
気になるパソコンがあったらぴっとインへGO!
℡.0263-31-5656
平日 11:00~18:30
土・日・祝 11:00~17:30
定休日:水曜日
メールでのお問合せ24時間OK
➤➤過去の記事一覧-サイトマップ


DellのコンパクトPCの電源交換
今回の修理のご依頼はDell Optiplex760というコンパクトデスクトップPC
の修理です。

電源ボタンを押しても起動せず
裏の電源部にあるリセットボタンを押しながら電源ボタンを押さないと起動しない
という症状でお持ち頂きました。
Dellに限らず、デスクトップパソコンのスリムタイプや省スペース等の
小さなデスクトップパソコンは
電源ユニットが小さいという共通した弱点があります。
よくご来店したお客様に
「パソコンにとって最も重要な点何か」をお話するんですが
それは、「信頼性と安定性」だと思うんです。
その信頼性・安定性の基礎になるのが電源ユニットになります。
まあ、家に例えると土台と言ったところでしょうか。
省スペースパソコンはその土台になる電源ユニットが小さい為に無理があります。
もちろん小さい電源ユニットがすべてダメという訳ではないんですが
小さい物は長持ちしない傾向があります。
もし、このブログをご覧になっている方で使っているパソコンが
省スペースのデスクトップで最近起動が不安定とか起動しない等の症状がある場合
まずチェックすべきは電源ユニットになります。
さて、取り寄せた新品の電源ユニットを交換します。

上にのせてあるのが新品ですね。
交換後電源ボタンを押すと、普通に起動しました。


省スペースのパソコンのは机周りがすっきりして使い勝手がいいですが
もし、調子が悪い様でしたら一度ぴっとインまでご相談下さい。
電源ユニット交換は部品さえ届けば1時間程度で修理可能です。
℡.0263-31-5656
平日 11:00~18:30
土・日・祝 11:00~17:30
定休日:水曜日
メールでのお問合せ24時間OK
➤➤過去の記事一覧-サイトマップ

の修理です。

電源ボタンを押しても起動せず
裏の電源部にあるリセットボタンを押しながら電源ボタンを押さないと起動しない
という症状でお持ち頂きました。
Dellに限らず、デスクトップパソコンのスリムタイプや省スペース等の
小さなデスクトップパソコンは
電源ユニットが小さいという共通した弱点があります。
よくご来店したお客様に
「パソコンにとって最も重要な点何か」をお話するんですが
それは、「信頼性と安定性」だと思うんです。
その信頼性・安定性の基礎になるのが電源ユニットになります。
まあ、家に例えると土台と言ったところでしょうか。
省スペースパソコンはその土台になる電源ユニットが小さい為に無理があります。
もちろん小さい電源ユニットがすべてダメという訳ではないんですが
小さい物は長持ちしない傾向があります。
もし、このブログをご覧になっている方で使っているパソコンが
省スペースのデスクトップで最近起動が不安定とか起動しない等の症状がある場合
まずチェックすべきは電源ユニットになります。
さて、取り寄せた新品の電源ユニットを交換します。

上にのせてあるのが新品ですね。
交換後電源ボタンを押すと、普通に起動しました。


省スペースのパソコンのは机周りがすっきりして使い勝手がいいですが
もし、調子が悪い様でしたら一度ぴっとインまでご相談下さい。
電源ユニット交換は部品さえ届けば1時間程度で修理可能です。
℡.0263-31-5656
平日 11:00~18:30
土・日・祝 11:00~17:30
定休日:水曜日
メールでのお問合せ24時間OK
➤➤過去の記事一覧-サイトマップ


SaAT Netizenというソフトについて
先日、東芝のノートパソコンが非常に遅くネットが表示できないという修理が入りました。

確かに起動もすごく遅く、ネットの表示は殆ど固まりまってしまう状態です。
入っていたセキュリティソフトは、トレンドマイクロのウイルスバスターでしたが
これ以外に
SaAT Netizen(サート ネチズン)という聞き慣れないセキュリティソフトも入っていました。
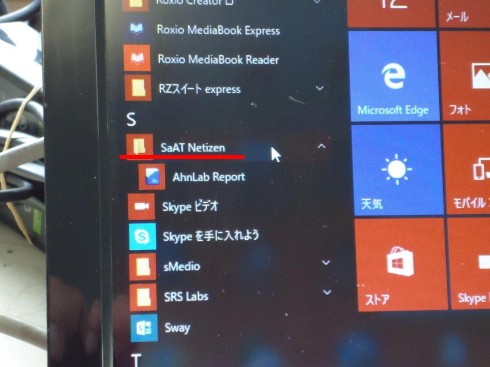
お客様にお聞きすると、銀行からセキュリティ対策に良いとのことで薦められたとの事です。
調べてみると確かに
・ 株式会社ジェーシービー
・ 東京スター銀行
・ 三菱UFJニコス
・ りそな銀行
・ イオンクレジットサービス株式会社
・ 福岡銀行
・ 出光クレジット
・ 北洋銀行
・ 中国銀行などの地方銀行など
といった有名な金融機関75社の名前が導入済みとあります。
更に調べるとこの会社以前はnProtectという名前で
松本ケーブルTVのネットなどで導入されているものだとわかりました。
企業母体は韓国のようなんですが
肝心のセキュリティ能力はどうかというと
調べたところあまり良い評価ではありませんでした...。
銀行の推奨ということなのでこれをインストールする方はおそらく
インターネットバンキングをされているかと思われます。
最近、ネットバンキングによる不正な送金がかなり多くなってきているので
ネットバンキングをされる方は十分に警戒しないとなりません。
そうなると、セキュリティソフトは非常に重要になりますね
このソフトは有名金融機関がお客様に薦めているということですが
いくら銀行側が進薦めたとしても
何かトラブルがあった場合(不正な送金等のトラブルにあった場合)でお客様に被害が出た時に
「それはセキュリティソフトがダメだったので当行には責任がない」
という言われてしまっては困りますよね。
色々と調べた結果
私達はこのソフトは削除した方がいいと判断したので
SaAT Netizenは削除してセキュリティーソフトはウイルスバスター1本にしました。

削除後は、速度も普通になり快適なパソコンに戻りました。
銀行さんが薦めたとしても、それが本当に有用な物かどうかはお客様ご自身で判断する必要があります。
ぴっとインは現時点ではSaAT Netizenはお薦めできません。
ネットバンキングをされる場合は、「パソコンやインターネットのことはよくわからない」では危険です。
場合によってはその銀行口座のお金が全て持っていかれてしまう可能性もあるからです。
ネットバンキングをされる上でセキュリティー対策等に不安をお持ちの方は、一度ぴっとインにご相談ください。
℡.0263-31-5656
平日 11:00~18:30
土・日・祝 11:00~17:30
定休日:水曜日
メールでのお問合せ24時間OK
➤➤過去の記事一覧-サイトマップ


確かに起動もすごく遅く、ネットの表示は殆ど固まりまってしまう状態です。
入っていたセキュリティソフトは、トレンドマイクロのウイルスバスターでしたが
これ以外に
SaAT Netizen(サート ネチズン)という聞き慣れないセキュリティソフトも入っていました。
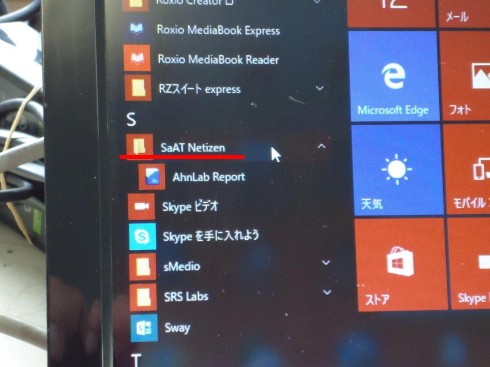
お客様にお聞きすると、銀行からセキュリティ対策に良いとのことで薦められたとの事です。
調べてみると確かに
・ 株式会社ジェーシービー
・ 東京スター銀行
・ 三菱UFJニコス
・ りそな銀行
・ イオンクレジットサービス株式会社
・ 福岡銀行
・ 出光クレジット
・ 北洋銀行
・ 中国銀行などの地方銀行など
といった有名な金融機関75社の名前が導入済みとあります。
更に調べるとこの会社以前はnProtectという名前で
松本ケーブルTVのネットなどで導入されているものだとわかりました。
企業母体は韓国のようなんですが
肝心のセキュリティ能力はどうかというと
調べたところあまり良い評価ではありませんでした...。
銀行の推奨ということなのでこれをインストールする方はおそらく
インターネットバンキングをされているかと思われます。
最近、ネットバンキングによる不正な送金がかなり多くなってきているので
ネットバンキングをされる方は十分に警戒しないとなりません。
そうなると、セキュリティソフトは非常に重要になりますね
このソフトは有名金融機関がお客様に薦めているということですが
いくら銀行側が進薦めたとしても
何かトラブルがあった場合(不正な送金等のトラブルにあった場合)でお客様に被害が出た時に
「それはセキュリティソフトがダメだったので当行には責任がない」
という言われてしまっては困りますよね。
色々と調べた結果
私達はこのソフトは削除した方がいいと判断したので
SaAT Netizenは削除してセキュリティーソフトはウイルスバスター1本にしました。

削除後は、速度も普通になり快適なパソコンに戻りました。
銀行さんが薦めたとしても、それが本当に有用な物かどうかはお客様ご自身で判断する必要があります。
ぴっとインは現時点ではSaAT Netizenはお薦めできません。
ネットバンキングをされる場合は、「パソコンやインターネットのことはよくわからない」では危険です。
場合によってはその銀行口座のお金が全て持っていかれてしまう可能性もあるからです。
ネットバンキングをされる上でセキュリティー対策等に不安をお持ちの方は、一度ぴっとインにご相談ください。
℡.0263-31-5656
平日 11:00~18:30
土・日・祝 11:00~17:30
定休日:水曜日
メールでのお問合せ24時間OK
➤➤過去の記事一覧-サイトマップ


古いパソコンどう使えばいい?.
先日、古いネットブックが入って来ました。
東芝のUX/23LBLという機種でOSはXPです。

この機種は小さくてなかなかキーボードなども打ちやすくていいんですが
XPはMicrosoftがサポートを終了しているので
これからの使い道にはちょっと悩むところです。
そこで、OSを入替えて使い勝手を比較することにました。
まずは、XPでの起動時間↓
大体65秒程でした。
先ほども言いましたが、XPの一番の難点はMicrosoftがサポートを終了しているので
セキュリティの問題と、インターネットブラウザが対応しなくなってきている点です。
XPの場合Internet Explorerは8までしかインストールできないので
ネットを見ようとするとエラーが出てしまいまともに閲覧が難しい状況です...。
そこで今回は他社のブラウザのGoogle Cromeを入れて使ってみます。
起動すると、「XPはサポート終了しているのでアップデートできません」みたいな表示が
出ますが、一応閲覧は可能です。


Youtubeも重いものでなければ再生可能でした。
ネットが使えると使えないでは、かなりの差があります。
その点ではAtom N280 1.66Ghz メモリ2GB ハードディスク160GBと非力な
このネットブックもギリギリXPで使えるかもしれません。
ただし、あくまでサブ機としての利用が妥当なところかと思います。
さて、次はWindows7で使えるのか試してみます。
まずは、インストール


では比較してみます。
Windows7での起動です↓
大体80秒ぐらいでXPよりは時間が15秒ほど余分にかかりました。
でも、ネットに関してはセキュリティもブラウザも問題なく使えるのはいいですね。
同じGoogle Cromeで動画の再生をして見ます。
XPと同様に重い動画はやはりコマ落ちしますが、小さい表示ならとりあえずは
使えるレベルギリギリかと。
まだバッテリーが使えるネットブックなら、XPでも7でもメモリさえ2GB
積めるものなら、とりあえずサブ機でネットは可能かというのが感想です。
このように、OSがXP等の古いパソコンをお持ちで、なんとか使えないかなぁ...とお考えの方
一度ぴっとインにご相談ください。
より良いご提案をさせていただきます。
℡.0263-31-5656
平日 11:00~18:30
土・日・祝 11:00~17:30
定休日:水曜日
メールでのお問合せ24時間OK
➤➤過去の記事一覧-サイトマップ

東芝のUX/23LBLという機種でOSはXPです。

この機種は小さくてなかなかキーボードなども打ちやすくていいんですが
XPはMicrosoftがサポートを終了しているので
これからの使い道にはちょっと悩むところです。
そこで、OSを入替えて使い勝手を比較することにました。
まずは、XPでの起動時間↓
大体65秒程でした。
先ほども言いましたが、XPの一番の難点はMicrosoftがサポートを終了しているので
セキュリティの問題と、インターネットブラウザが対応しなくなってきている点です。
XPの場合Internet Explorerは8までしかインストールできないので
ネットを見ようとするとエラーが出てしまいまともに閲覧が難しい状況です...。
そこで今回は他社のブラウザのGoogle Cromeを入れて使ってみます。
起動すると、「XPはサポート終了しているのでアップデートできません」みたいな表示が
出ますが、一応閲覧は可能です。


Youtubeも重いものでなければ再生可能でした。
ネットが使えると使えないでは、かなりの差があります。
その点ではAtom N280 1.66Ghz メモリ2GB ハードディスク160GBと非力な
このネットブックもギリギリXPで使えるかもしれません。
ただし、あくまでサブ機としての利用が妥当なところかと思います。
さて、次はWindows7で使えるのか試してみます。
まずは、インストール


では比較してみます。
Windows7での起動です↓
大体80秒ぐらいでXPよりは時間が15秒ほど余分にかかりました。
でも、ネットに関してはセキュリティもブラウザも問題なく使えるのはいいですね。
同じGoogle Cromeで動画の再生をして見ます。
XPと同様に重い動画はやはりコマ落ちしますが、小さい表示ならとりあえずは
使えるレベルギリギリかと。
まだバッテリーが使えるネットブックなら、XPでも7でもメモリさえ2GB
積めるものなら、とりあえずサブ機でネットは可能かというのが感想です。
このように、OSがXP等の古いパソコンをお持ちで、なんとか使えないかなぁ...とお考えの方
一度ぴっとインにご相談ください。
より良いご提案をさせていただきます。
℡.0263-31-5656
平日 11:00~18:30
土・日・祝 11:00~17:30
定休日:水曜日
メールでのお問合せ24時間OK
➤➤過去の記事一覧-サイトマップ


Windows10のスタートメニューをWindows7風に
9月になりましたね。
先月いっぱいでナビスコリッツとオレオ販売終了になっちゃいましたねー(´Д`。)
おとといスーパーにいったらまだあったので買ってきて食べているところです(笑)

私はこれより小さい袋のリッツビッツサンドが好きでよく食べてたんですが
それも無くなっちゃうんですよねー
ちょっとさびしいですね(TヘTo)
さて今日は、
前々回の記事で紹介したWindows10のスタートメニューをWindows7風にするソフト
について書きたいと思います。
Windows7からWindows10にアップグレードするとスタートメニューの表示がだいぶ変わります。
何かをしようとする時必ずというほど使うスタートメニューなので
使いづらいな。。。と感じた場合に
Windows10のスタートメニューをWindows7っぽく変えれるソフトです。
「ClassicShell」と言うソフトで窓の杜からダウンロードできます。
Classic Shell - 窓の杜ライブラリ
forest.watch.impress.co.jp/library/software/classicshell/
に最新版の ver4.3.0があります。
更に使い勝手を良くするために、ClassicShellの日本語化ファイルも探します。
Classic Shell_ja.zipなどという名前で検索すると見つかります。
Ver4.3.0対応のものをダウンロードして下さい。
Classic Shellは最新の4.3.0でないとWindows10が「このソフトは使えません」とはじいてしまいます。
ソフトのインストールは、
ClassicShellSetup_4_3_0.exeをダブルクリックして起動します。
指示に従って「Next」で次に
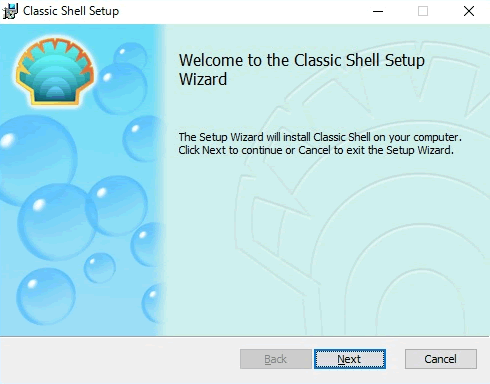
Licence AgreementでNext

Custom Setupで不要なものにxをつけます ExplorerとClassic IEはxでOK Next

Installを押します

Completedが出たら、下のView Readme fileのチェックをはずしてFinish
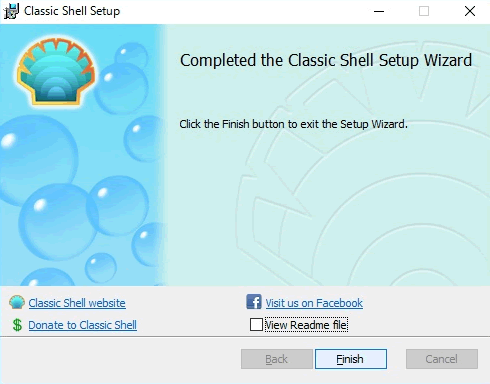
これで一段落、次にClassicShellの日本語化ファイルを解凍して出来たja-JP.dllを
CドライブのProgram Filesフォルダの中にあるClassicShellのフォルダにコピーします。

これでインストールは完了です。
あとは設定ですが、インストールが終わった後、初めてスタートメニューをクリックすると
次のようなウインドが開きます。

この画面のLanguageのタブをクリックして、数ある言語の中から日本語をクリックしてからOK

すると、次にスタートメニューをクリックしたときにまるでWindows 7のようなメニューになります。
色々使ってみましたが、このメニューが一番使いやすいと思います。

すべてのプログラムも、アルファベット順とかじゃなく7のようにグループの分類が
とても分かりやすいので使いやすくなるでしょう。

「Windows10でスタートメニューがどうも使いにくい」という方は
お試しいただくと良いと思います。
ご自分で設定出来そうも無い...という方はぴっとインまでお気軽にご相談ください。
℡.0263-31-5656
平日 11:00~18:30
土・日・祝 11:00~17:30
定休日:水曜日
メールでのお問合せ24時間OK
➤➤過去の記事一覧-サイトマップ

先月いっぱいでナビスコリッツとオレオ販売終了になっちゃいましたねー(´Д`。)
おとといスーパーにいったらまだあったので買ってきて食べているところです(笑)

私はこれより小さい袋のリッツビッツサンドが好きでよく食べてたんですが
それも無くなっちゃうんですよねー
ちょっとさびしいですね(TヘTo)
さて今日は、
前々回の記事で紹介したWindows10のスタートメニューをWindows7風にするソフト
について書きたいと思います。
Windows7からWindows10にアップグレードするとスタートメニューの表示がだいぶ変わります。
何かをしようとする時必ずというほど使うスタートメニューなので
使いづらいな。。。と感じた場合に
Windows10のスタートメニューをWindows7っぽく変えれるソフトです。
「ClassicShell」と言うソフトで窓の杜からダウンロードできます。
Classic Shell - 窓の杜ライブラリ
forest.watch.impress.co.jp/library/software/classicshell/
に最新版の ver4.3.0があります。
更に使い勝手を良くするために、ClassicShellの日本語化ファイルも探します。
Classic Shell_ja.zipなどという名前で検索すると見つかります。
Ver4.3.0対応のものをダウンロードして下さい。
Classic Shellは最新の4.3.0でないとWindows10が「このソフトは使えません」とはじいてしまいます。
ソフトのインストールは、
ClassicShellSetup_4_3_0.exeをダブルクリックして起動します。
指示に従って「Next」で次に
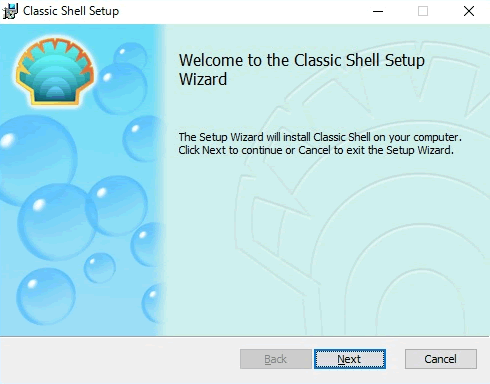
Licence AgreementでNext

Custom Setupで不要なものにxをつけます ExplorerとClassic IEはxでOK Next

Installを押します

Completedが出たら、下のView Readme fileのチェックをはずしてFinish
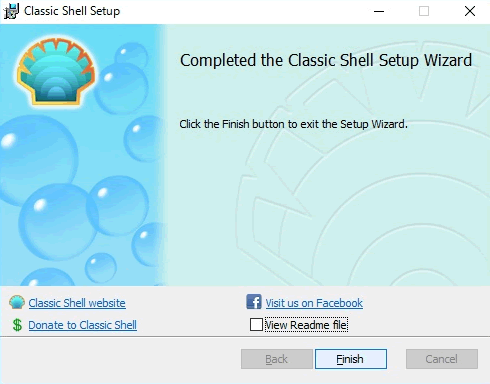
これで一段落、次にClassicShellの日本語化ファイルを解凍して出来たja-JP.dllを
CドライブのProgram Filesフォルダの中にあるClassicShellのフォルダにコピーします。

これでインストールは完了です。
あとは設定ですが、インストールが終わった後、初めてスタートメニューをクリックすると
次のようなウインドが開きます。

この画面のLanguageのタブをクリックして、数ある言語の中から日本語をクリックしてからOK

すると、次にスタートメニューをクリックしたときにまるでWindows 7のようなメニューになります。
色々使ってみましたが、このメニューが一番使いやすいと思います。

すべてのプログラムも、アルファベット順とかじゃなく7のようにグループの分類が
とても分かりやすいので使いやすくなるでしょう。

「Windows10でスタートメニューがどうも使いにくい」という方は
お試しいただくと良いと思います。
ご自分で設定出来そうも無い...という方はぴっとインまでお気軽にご相談ください。
℡.0263-31-5656
平日 11:00~18:30
土・日・祝 11:00~17:30
定休日:水曜日
メールでのお問合せ24時間OK
➤➤過去の記事一覧-サイトマップ